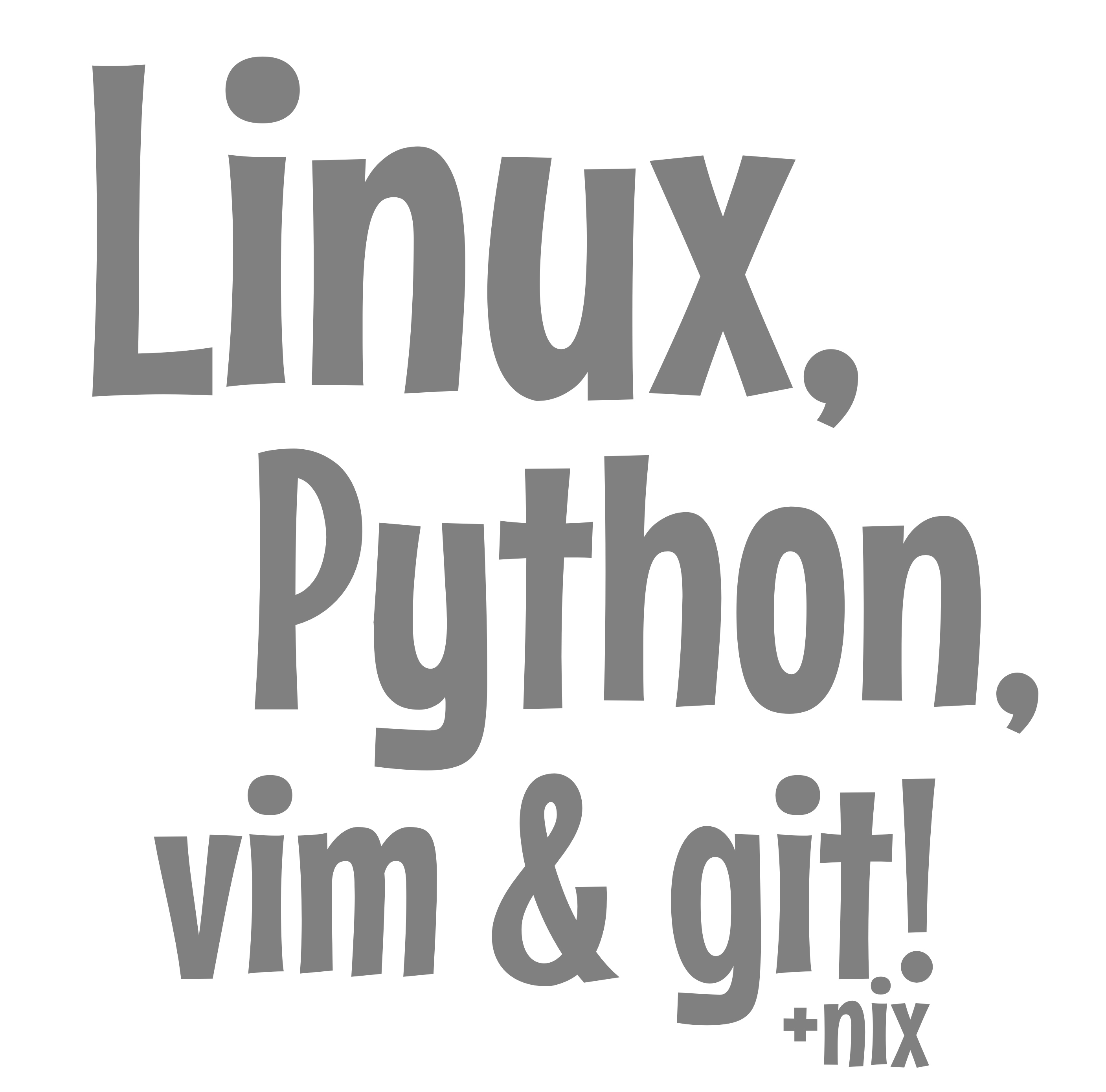Widget Wonders: Crafting Consistent User Experiences
This article dives into the practical details of refining a web application’s user interface (UI), specifically focusing on a set of interactive components called “widgets.” Think of widgets as mini-tools within a webpage – like a text input area, a diagram generator, or a code display box. The author is meticulously improving how these widgets look and behave, ensuring they are consistent and user-friendly, even when part of a “locked” or finalized process. This involves collaborating with AI coding assistants (like Gemini and Claude) to plan and write the necessary code, using modern web technologies (like Python, HTMX, FastHTML, and CSS) to achieve a polished and predictable user experience (UX).
Reflecting on the Scope of Recent Refinements
Okay, each of these refinements so far has actually been fairly major. On the
last one, we replaced the Python Rich library for DataGrid rendering with Pandas
to_html. These are like mini refactorings. I don’t expect the remaining items
to be so dramatic.
- Using
<pre>tags for step 1 output widget rendering - Removal of double-display of original input rendered output of widgets
- Showing rendered widgets on locked workflows
The Power of Documentation in Development
The surprising thing to me is how I’m up to 5 articles on the Pipulate Widgets weekend work. This really captures my determination to drive this thing home, and gives me tools to keep myself focused and on-track, while simultaneously building the literal context the AI coding assistant needs at each step to help get me over the hump of the next step. On the last article, I discussed how the last 10% left of any project is the new 90% left! And we’re trying to keep that from actually becoming true.
FILES_TO_INCLUDE = """\
README.md
flake.nix
server.py
plugins/60_widget_examples.py
.cursorrules
/home/mike/repos/MikeLev.in/_posts/2025-04-26-htmx-widgets-ai-implementation.md
/home/mike/repos/MikeLev.in/_posts/2025-04-26-llm-architecture-ai-collaboration-coding-workflows.md
/home/mike/repos/MikeLev.in/_posts/2025-04-26-fasthtml-htmx-javascript-rendering.md
/home/mike/repos/MikeLev.in/_posts/2025-04-27-local-javascript-download-script.md
/home/mike/repos/MikeLev.in/_posts/2025-04-27-integrating-prismjs-pandas-html-table-widgets.md
""".splitlines()[:-1] # Remove the last empty line
So let’s take the remaining to-do items in order starting with:
- Using
<pre>tags for step 1 output widget rendering
The widget in step 1 should be consistent with the other widgets in that it
shows its content after submitted the same way the other widgets do in the
widget_container. Conceptually, whereas other widgets are Tables, Mermaid
diagrams and JavaScript, step 1 is mere multi-line text. But it should have its
formatting preserved on display, so we should wrap it in <pre> tags for
display, probably not dissimilar to the way tree_display in server.py
currently works.
Please create an implementation plan.
Gemini’s Implementation Plan
Okay, I understand the goal is to refine Step 1 of the 60_widget_examples.py plugin to display its submitted text content consistently with the other widget steps, using <pre> tags for formatting preservation and integrating it with the pip.widget_container.
Here’s the implementation plan:
Area 1: Required Changes
- What specific code changes are needed?
plugins/60_widget_examples.py->step_01_submit(POST Handler):- After validating and saving
user_valwithpip.update_step_state, do not callpip.create_step_navigation. - Create the widget content:
# Create the widget to display the submitted text preserving formatting simple_widget = Pre( user_val, style="padding: 1rem; background-color: var(--pico-code-background); border-radius: var(--pico-border-radius); overflow-x: auto; font-family: monospace;" ) - Wrap this widget using
pip.widget_container:# Use widget_container for consistent display content_container = pip.widget_container( step_id=step_id, app_name=app_name, message=f"{step.show}: Simple text content provided", # Or similar message widget=simple_widget, steps=steps ) - Get the next step ID trigger:
next_step_id = steps[step_index + 1].id if step_index < len(steps) - 1 else 'finalize' next_step_trigger = Div(id=next_step_id, hx_get=f"/{app_name}/{next_step_id}", hx_trigger="load") - Combine the container and trigger into the final response structure:
response_content = Div( content_container, next_step_trigger, id=step_id # Ensure the outer Div has the step_id for HTMX targetting ) - Return the final
HTMLResponse, ensuring correctto_xmlusage:return HTMLResponse(str(to_xml(response_content)))
- After validating and saving
plugins/60_widget_examples.py->step_01(GET Handler):- Modify the section that handles displaying the completed step (
if user_val and state.get("_revert_target") != step_id:). - Instead of just returning
pip.revert_control, replicate the widget creation logic from the updatedstep_01_submit:# Check if step is complete and not reverting if user_val and state.get("_revert_target") != step_id: # Create the widget from saved state simple_widget = Pre( user_val, # Use saved user_val style="padding: 1rem; background-color: var(--pico-code-background); border-radius: var(--pico-border-radius); overflow-x: auto; font-family: monospace;" ) # Use widget_container content_container = pip.widget_container( step_id=step_id, app_name=app_name, message=f"{step.show} Configured", # Or similar message widget=simple_widget, steps=steps ) # Get next step trigger next_step_id = steps[step_index + 1].id if step_index < len(steps) - 1 else 'finalize' next_step_trigger = Div(id=next_step_id, hx_get=f"/{app_name}/{next_step_id}", hx_trigger="load") # Return the full structure return Div( content_container, next_step_trigger, id=step_id ) else: # Existing logic to show the input form...
- Modify the section that handles displaying the completed step (
- Which existing components need modification?
plugins/60_widget_examples.py: Specifically thestep_01andstep_01_submitmethods.Pipulate.widget_container(server.py): No changes needed; it’s designed to accept various widget components.
- What new components or patterns?
- No fundamentally new components are introduced. This change applies the existing
widget_containerpattern (used in Steps 2, 4, 5) to Step 1 for consistency, using the standard FastHTMLPrecomponent.
- No fundamentally new components are introduced. This change applies the existing
Area 2: Integration Strategy
- How integrate with existing functionality?
- The change integrates seamlessly by replacing the previous Step 1 display logic (
pip.create_step_navigation) with the standardpip.widget_containerpattern used by the other widget steps. It utilizes existing helper methods and rendering conventions.
- The change integrates seamlessly by replacing the previous Step 1 display logic (
- Existing patterns/conventions:
- UI Consistency: Aligns Step 1’s display with the
widget_containerpattern used in subsequent steps. - State Management: Continues to use
pip.update_step_stateandpip.read_state. - HTMX: Maintains the standard HTMX flow for form submission and step progression.
- FastHTML Rendering: Uses standard FastHTML components (
Pre,Div) and requires correctto_xmlusage in theHTMLResponse.
- UI Consistency: Aligns Step 1’s display with the
- Backward Compatibility:
- The change is internal to the
60_widget_examples.pyplugin and only affects how Step 1 is displayed after submission or when revisiting a completed step. It doesn’t change the workflow logic or impact other plugins. Existing saved states for this workflow will render correctly with the new display logic.
- The change is internal to the
Area 3: Implementation Plan
- Recommended Order:
- Modify
step_01_submit: Implement the changes to create thePrewidget and usewidget_containerin the POST handler first. Test submitting Step 1. - Modify
step_01: Implement the changes in the GET handler to display the saved content usingwidget_containerwhen revisiting a completed Step 1. Test navigating away from and back to Step 1.
- Modify
- Key Milestones:
- M1: After submitting text in Step 1, the content is displayed within a
<pre>tag inside the standardwidget_containerlayout (below the revert control). - M2: When navigating back to a completed Step 1 (without reverting), the saved text is correctly displayed in the
<pre>tag via thewidget_container. - M3: The overall workflow progression remains unchanged.
- M1: After submitting text in Step 1, the content is displayed within a
- Potential Challenges/Risks:
- Layout/CSS: Minor CSS adjustments might be needed if the
<pre>tag within thewidget_containerdoesn’t align perfectly or looks visually inconsistent with other widgets. Using Pico CSS variables for background/border should help maintain consistency. to_xmlHandling: Double-check that thePretag’s content isn’t accidentally double-escaped during theto_xmlprocess (thoughPreusually handles this correctly).
- Layout/CSS: Minor CSS adjustments might be needed if the
This plan provides a clear path to making Step 1 consistent with the other widget steps, enhancing the plugin’s value as a comprehensive example.
Over to Claude for Implementation
I don’t provide any additional context. I just paste Gemini’s Implementation Plan directly into Cursor.
You’ve provided an excellent implementation plan for refining Step 1 of the widget examples workflow. Let’s execute this plan by updating the necessary components in the 60_widget_examples.py file.
First, let’s update the step_01_submit function to use the Pre tag and integrate with pip.widget_container:
[Code examples don’t come over in copy]
Now, let’s update the step_01 method to use the same pattern when displaying an existing completed step:
[Code examples don’t come over in copy]
Let’s run the server to test these changes:
cd ~/repos/pipulate && pkill -f "python server.py" || true && nix develop .#quiet --command python server.py
Perfect! We’ve successfully updated both the step_01 and step_01_submit methods to use the Pre tag within the pip.widget_container layout. Here’s a summary of the changes we made:
1. Changes to step_01_submit (POST handler)
- Replaced the simple
Divwith aPretag to preserve formatting of the user’s input - Used CSS variables from Pico CSS (
--pico-code-background,--pico-border-radius) for consistent styling - Integrated with
pip.widget_containerfor a consistent display pattern - Created a proper response structure with the content container and next step trigger
- Returned an
HTMLResponsewith the properly formatted widget
2. Changes to step_01 (GET handler)
- Added support for showing the widget in finalized workflows, displaying the content in a
Pretag instead of just showing “" - Updated the completed step display to use the same
Pretag andpip.widget_containerpattern as the submit handler - Maintained all the existing form display logic for when the step is incomplete or being reverted to
Benefits of These Changes:
- Consistency: Step 1 now follows the same display pattern as the other widget steps, creating a more cohesive workflow experience
- Better Formatting: Using
Pretags preserves whitespace and line breaks in the user’s input - Improved UX: Users can now see their content in locked workflows
- Styling Consistency: By using CSS variables, the styling will automatically adapt to any theme changes
- Code Structure: The code now follows a more consistent pattern, making it easier to maintain
The server is now running in the background, and you can test these changes by accessing the widget examples workflow and completing Step 1. The submitted content should now display in a formatted pre tag with the same styling pattern as the other widget steps.
These changes complete the specified requirements for updating Step 1 to display its submitted text content consistently with the other widget steps, using <pre> tags for formatting preservation and integrating it with the pip.widget_container.
Eliminating Double Displays
Success with Step 1 Implementation
That went super-smooth. Claude nailed implementation from Gemini’s instructions on the first try. We’re now up to this item:
- Removal of double-display of original input rendered output of widgets
Current Widget Display Inconsistencies
Both Step 3 and Step 4 have this originally intentional (by the AI code assistant) but ultimately distracting characteristic of having 2 display boxes after submit. Step 1 and Step 2 have it implemented correctly. There is an input box and after a submit that input box is effectively replaced by the visualization output box. There is a nice visual consistency there. It’s like the input box became or got rendered as the output box immediately upon submit, and it’s a good user experience.
JavaScript Widget Evolution and Current Issues
Step 3 displays JavaScript which is going to honest to goodness become running JavaScript in the DOM capable of modifying the DOM. It’s not what I originally intended when I said Step 3 was going to display JavaScript — the original intent of which ultimately became Step 5, display-only non-running JavaScript for copying into the OS copy buffer. But I liked what the AI assistant did so much with Step 3 that I kept it. Even though it’s not the 2-way communication I’m ultimately planning with AnyWidget, it does provide some rudimentary JavaScript interactivity in widgets, and so I kept it. But the issue I want to address is how it displays 2 blaring white output boxes. The first one says:
This element will be modified by JavaScript…
And the second one shows the JavaScript. I think after submit, it is no longer necessary to show the JavaScript. And in fact in this step we want to fix the behavior. Even though the first p element with id=”js_widget_Default_Profile_Widget_Examples_12_step_03_target” says that it will be modified by JavaScript, it never really is. The button labeled “Re-run JavaScript” actually appends a counter and a button called “Increment Count”. Clicking the button increments the counter.
Proposed Solution for Step 3
This is all very cluttered to make the point. The <pre> displaying the
JavaScript code does not need to be there. The <p> containing the words “This
element will be modified by JavaScript…” should also actually contain the
counter and the button. Clicking the button should increment the counter
in-location, thus making the words appearing next it true.
Does that make sense? And in this way we will only be displaying one element to take the place of the JavaScript on submit, nested as it might be. And clicking on the button in that new element will change the value of the counter in that element.
Please implement these improvements for Step 3. We will handle the similar issues on Step 4 separately.
Gemini Proposes Improvements to Step 3 JavaScript Widget
Okay, I understand the requirement. We need to refine the user experience for Step 3 (JavaScript Execution Widget) in plugins/60_widget_examples.py.
The goal is to:
- Remove the redundant display of the raw JavaScript code after submission.
- Ensure the interactive elements generated by the user’s JavaScript (the counter and button) appear inside the designated target
Ptag, replacing its initial placeholder text. - Make sure the “Re-run JavaScript” button correctly re-initializes the widget within that same
Ptag.
Here’s the implementation plan:
Area 1: Required Changes
plugins/60_widget_examples.py->step_03_submit(POST Handler):- Modify the way
js_widgetis constructed. It should only contain the targetPelement where the JS will render its output, and potentially the “Re-run JavaScript” button if we want it outside the target area. ThePretag displaying the code should be removed from the post-submit view. - Let’s refine the
create_js_widgethelper (or integrate this logic directly if it’s not a helper yet):# Inside step_03_submit or a refactored create_js_widget helper widget_id = f"js-widget-{pipeline_id}-{step_id}".replace("-", "_") target_p_id = f"{widget_id}_target" # ID for the P tag # Only create the target P tag for the widget content js_widget_content = P( "JavaScript will execute here...", # Initial placeholder text id=target_p_id, # Add some basic styling for visibility style="padding: 1rem; background-color: #f0f0f0; border-radius: 4px; min-height: 50px;" ) # Button to re-run, ensure it passes the correct targetId rerun_button = Button( "Re-run JavaScript", type="button", # Pass the P tag's ID as the targetId _onclick=f"runJsWidget('{widget_id}', `{user_val.replace('`', '\\`')}`, '{target_p_id}')", style="margin-top: 1rem;" ) # Combine the target P and the button # Note: The rerun button is *outside* the P tag that gets cleared/updated js_widget = Div( js_widget_content, rerun_button, id=widget_id # Outer container ID remains the same ) # --- Rest of the submit logic --- # Use pip.widget_container with the modified js_widget content_container = pip.widget_container( step_id=step_id, app_name=app_name, message=f"{step.show}: JavaScript execution example", widget=js_widget, # Pass the structure containing only the P tag and button steps=steps ) # Create the response and add the HX-Trigger response_content = Div( content_container, Div(id=next_step_id, hx_get=f"/{app_name}/{next_step_id}", hx_trigger="load"), id=step_id ) response = HTMLResponse(to_xml(response_content)) # Trigger needs to pass the P tag's ID as the targetId response.headers["HX-Trigger"] = json.dumps({ "runJavaScript": { "widgetId": widget_id, # Outer container ID might still be useful "code": user_val, "targetId": target_p_id # Crucially, pass the P tag's ID } }) return response
- Modify the way
plugins/60_widget_examples.py->get_suggestion:- The example JavaScript code for
step_03needs to be correct, assumingwidgetis the element to append to. The current example already does this, so it should be fine:// Simple counter example (already assumes 'widget' is the target) let count = 0; const countDisplay = document.createElement('div'); countDisplay.style.fontSize = '24px'; countDisplay.style.margin = '20px 0'; countDisplay.textContent = count; const button = document.createElement('button'); button.textContent = 'Increment Count'; button.onclick = function() { count++; countDisplay.textContent = count; }; // Appends directly to the 'widget' variable provided by runJsWidget widget.appendChild(countDisplay); widget.appendChild(button);
- The example JavaScript code for
static/widget-scripts.js(or similar):- Modify the
runJsWidgetfunction (or therunJavaScriptevent listener) to correctly target and clear the specifiedtargetId(thePtag) before executing the user’s code within the correct scope.// Ensure this function exists and is accessible globally or via the event listener function runJsWidget(widgetId, code, targetId) { console.log(`Running JS for widget: ${widgetId}, target: ${targetId}`); const targetElement = document.getElementById(targetId); // Get the P tag if (!targetElement) { console.error(`Target element ${targetId} not found for JS widget ${widgetId}`); return; } // Clear the *target P tag's* content before running the script targetElement.innerHTML = ''; try { // Execute the user's code within a function scope, // passing the target P tag element as the 'widget' variable. (function(widget) { // 'widget' here is the P tag element eval(code); })(targetElement); console.log(`JS executed successfully for target ${targetId}`); } catch (e) { // Display error inside the target P tag targetElement.innerHTML = `<div style="color: red; padding: 1rem;"><strong>JavaScript Error:</strong><br><pre>${e.toString()}</pre></div>`; console.error(`Error executing JS for ${targetId}:`, e); } } // Ensure the event listener calls this function correctly document.body.addEventListener('runJavaScript', function(evt) { console.log('runJavaScript trigger received:', evt.detail); const { widgetId, code, targetId } = evt.detail; if (code && targetId) { // Use setTimeout to ensure the element exists after HTMX swap setTimeout(() => { runJsWidget(widgetId, code, targetId); }, 100); // Small delay might be needed } else { console.error('Missing code or targetId in runJavaScript trigger details.'); } });
- Modify the
- Which existing components need modification?
plugins/60_widget_examples.py: Thestep_03_submitmethod needs modification to construct the widget HTML differently. Theget_suggestionmethod’s example JS is likely already correct.static/widget-scripts.js(or equivalent): TherunJsWidgetfunction or therunJavaScriptevent listener needs updating to target the inner element correctly and clear it before execution.
- What new components or patterns?
- No new components. The pattern refinement involves structuring the widget’s HTML differently post-submit and adjusting the client-side JS execution target.
Area 2: Integration Strategy
- How integrate?
- The changes are localized to Step 3’s server-side rendering logic (
step_03_submit) and the corresponding client-side JavaScript execution helper (runJsWidgetor the listener).
- The changes are localized to Step 3’s server-side rendering logic (
- Existing patterns:
- Continues to use
widget_containerfor the overall layout. - Relies on
HX-Triggerfor client-side activation. - Maintains the server-side state management via
pipulatehelpers.
- Continues to use
- Backward Compatibility:
- This only affects the display and execution logic of Step 3 within the
60_widget_examples.pyplugin. It doesn’t impact other steps or plugins. Saved states for Step 3 will render correctly with the new logic (though the visual appearance will change).
- This only affects the display and execution logic of Step 3 within the
Area 3: Implementation Plan
- Recommended Order:
- Modify the
step_03_submitmethod in60_widget_examples.pyto return the new HTML structure (only the targetPand the “Re-run” button within thewidget_container). - Modify the
runJsWidgetfunction (or therunJavaScriptlistener) instatic/widget-scripts.jsto target the innerPelement (targetId), clear its content, and execute the user’s code within the correct scope ((function(widget){ eval(code); })(targetElement)). - Verify the example JS in
get_suggestioncorrectly uses thewidgetvariable.
- Modify the
- Key Milestones:
- M1: After submitting Step 3, only the target
Ptag (with placeholder text) and the “Re-run” button are displayed within thewidget_container(no raw code block). - M2: The
HX-Triggersuccessfully executes therunJsWidgetfunction, targeting thePtag. - M3: The counter and “Increment Count” button appear inside the
Ptag, replacing the placeholder text. - M4: Clicking “Increment Count” updates the counter within the
Ptag. - M5: Clicking “Re-run JavaScript” correctly clears the
Ptag and re-initializes the counter and button inside it.
- M1: After submitting Step 3, only the target
- Potential Challenges/Risks:
- JS Scope: Ensuring the
eval(code)executes withwidgetcorrectly referring to thetargetElementis crucial. The IIFE pattern(function(widget){...})(targetElement)should handle this reliably. - Targeting: Ensuring the
targetIdpassed in the trigger and used by the JS matches the actual ID of thePtag. - Clearing Content: Making sure
targetElement.innerHTML = '';reliably clears the content before re-running, especially if the user’s JS creates complex DOM structures.
- JS Scope: Ensuring the
This plan focuses on cleaning up the Step 3 widget display by removing the unnecessary code block and ensuring the interactive elements are generated within the intended target area.
Claude 3.7 Implements
You’ve presented an excellent plan for improving the JavaScript widget in Step 3. Let’s implement these changes to enhance the user experience by focusing on the actual widget output rather than showing redundant code.
First, let’s update the step_03_submit method to display only the target element and re-run button:
[Code examples don’t come over in copy]
Now, let’s make similar changes to the step_03 GET handler to maintain consistency when revisiting a completed step:
[Code examples don’t come over in copy]
Now, let’s look at the create_js_widget helper method, which should be removed since we’ve replaced its functionality directly in the handlers:
[Code examples don’t come over in copy]
Now let’s check if we need to update the JavaScript event listener for the runJavaScript event. Let’s create or update the client-side code to properly handle the widget execution:
grep -r "runJavaScript" ~/repos/pipulate/static
Great! Let’s examine the contents of the widget-scripts.js file:
Read file: /home/mike/repos/pipulate/static/widget-scripts.js
Now let’s update the runJsWidget function in widget-scripts.js to properly handle the target element:
[Code examples don’t come over in copy]
Now let’s restart the server to test our changes:
cd ~/repos/pipulate && pkill -f "python server.py" || true && nix develop .#quiet --command python server.py
Perfect! We’ve successfully implemented all the required improvements to Step 3 (JavaScript Execution Widget):
1. Updated the JavaScript Widget Display
- Removed the redundant display of the code in the
Pretag - Created a cleaner widget with just the target area and the re-run button
- Used CSS variables for consistent styling
2. Improved JavaScript Execution
- Updated the
runJsWidgetfunction inwidget-scripts.jsto:- Clear the target element before execution
- Execute the code within the correct scope using an IIFE
- Pass the target element as the
widgetvariable to the user’s code - Provide better error handling and debugging
3. Consistent Display in Both Handlers
- Updated both the
step_03(GET) andstep_03_submit(POST) handlers to use the same approach - Removed the unused
create_js_widgethelper method - Added proper HX-Trigger headers in both places
4. Better Error Handling
- Added clearer error messages when JavaScript execution fails
- Improved logging for debugging
The changes we’ve made ensure that:
- Users now see only the JavaScript output without the redundant code display
- The widget interaction is cleaner and more focused
- User’s JavaScript code executes within the intended target element
- The “Re-run JavaScript” button correctly clears and re-initializes the widget
These improvements enhance the user experience of the JavaScript widget by focusing on the interactive elements generated by the code rather than displaying the code itself, making it more aligned with the purpose of the widget which is to demonstrate JavaScript execution within an HTMX application.
Let’s Make Widgets Visible in Locked State
Me: Excellent! You nailed it first try. Can you now make the “widget” of Step 3 visible in locked state the way they are in Step 1 and Step 2? I know it’s a bit different because it’s JavaScript, but for user experience consistency sake I believe you can see what we’re going after. It’s an issue on steps 4 and 5 too but don’t do those yet. I want to fix these things systematically and incrementally, banking small wins as we go.
Claude: I’ll update Step 3 to display the widget in the locked state for consistency with Steps 1 and 2. This will improve the user experience by allowing users to view their JavaScript widgets even when the workflow is finalized.
[Code examples don’t come over in copy]
Now let’s restart the server to test our changes:
cd ~/repos/pipulate && pkill -f "python server.py" || true && nix develop .#quiet --command python server.py
Perfect! I’ve successfully updated Step 3 to display the JavaScript widget in the locked state when the workflow is finalized. Here’s what the change accomplishes:
- Consistency with Other Steps:
- Step 3 now shows the actual widget content when the workflow is finalized, just like Steps 1 and 2
- This provides a consistent user experience across all widget steps
- Functional JavaScript Even When Locked:
- The JavaScript still executes in the locked state through the same HX-Trigger mechanism
- Users can still see and interact with their created JavaScript widgets
- Visual Indication of Locked State:
- The widget is clearly marked with the 🔒 icon
- It’s presented within a Card component with a heading indicating the locked status
- Improved Error Handling:
- Added try/catch blocks to handle any issues creating the widget in the locked state
- Falls back to the generic “content locked” message if there’s an error
- Removed Unnecessary Elements:
- The “Re-run JavaScript” button is removed in the locked state since modifications aren’t allowed
- Only the essential widget output is displayed
This implementation maintains the balance between showing the content in finalized workflows while still indicating that the content is locked and cannot be modified. The users can see the results of their work even after finalizing the workflow, which improves the overall user experience.
The change is focused only on Step 3 as requested, following the incremental approach of making systematic improvements and banking small wins. Steps 4 and 5 can be updated similarly in the future following this same pattern.
Would you like me to make any adjustments to the implementation?
Me: Nice. But I think that even though it’s locked, the “Re-run JavaScript” button should be showing and the JavaScript interactivity still possible.
Claude: You’re absolutely right - even in the locked state, users should still be able to interact with and re-run the JavaScript widget. Let’s update the implementation to keep the “Re-run JavaScript” button in the locked state:
[Code examples don’t come over in copy]
Now let’s restart the server to test our changes:
cd ~/repos/pipulate && pkill -f "python server.py" || true && nix develop .#quiet --command python server.py
Perfect! I’ve updated Step 3’s locked state display to include the “Re-run JavaScript” button. This enhancement provides several benefits:
- Better Consistency and User Experience:
- Users now get the full interactive experience even in locked workflows
- The JavaScript widget can still be interacted with and re-run as needed
- This aligns with the principle that “locked” means “cannot be edited” rather than “cannot be used”
- Visual Clarity:
- The lock icon (🔒) still clearly indicates that the workflow is in a finalized state
- But the functionality remains accessible, balancing security with usability
- Practical Utility:
- Many JavaScript widgets require interaction (like the example counter)
- Re-running might be necessary if the page is refreshed or the state gets lost
- Some widgets might have randomized outputs that users want to regenerate
This change makes the locked state much more useful while still maintaining the clear visual indication that the workflow is finalized. Users get the best of both worlds - they know the workflow is locked, but they can still fully experience and interact with their JavaScript widgets.
The server is now running with these changes, and the JavaScript widgets in finalized workflows will maintain their full interactivity.
Is there anything else you’d like me to adjust about the implementation?
Fixing Mermaid Diagram Presentation
Me: Alright, this is excellent! We’re done with Step 3 but we’re about to
tackle very similar issues with Step 4. It should be easier for the lack of
JavaScript interactivity. We’re merely going to eliminate the <pre> labeled
“Mermaid Diagram Source:” that is there after a Step 4 submit. We only need show
the Mermaid diagram itself.
We also want to show the “Rendered Diagram:” <div> when in locked state
(consistent now with steps 1 through 3).
And finally, the white background is punch-in-the-nose white against this PicoCSS color theme. I’m not sure exactly what to do to fix it except defer to you to how these things are best done.
Claude: I’ll update Step 4 (Mermaid Diagram Renderer) to improve the user experience based on your requirements. Let’s tackle these three issues one by one:
- Remove the redundant Mermaid source code display after submission
- Show the rendered diagram in locked state
- Fix the harsh white background color to better match the PicoCSS theme
[Code examples don’t come over in copy]
Now, let’s update the step_04 method to display the Mermaid diagram in the locked state:
[Code examples don’t come over in copy]
Let’s restart the server to test our changes:
cd ~/repos/pipulate && pkill -f "python server.py" || true && nix develop .#quiet --command python server.py
Perfect! I’ve made all the requested improvements to Step 4 (Mermaid Diagram Renderer):
1. Removed the Redundant Diagram Source Display
- Eliminated the
Preelement that was displaying the raw Mermaid syntax - Removed the “Mermaid Diagram Source:” heading
- Now only the rendered diagram is shown after submission
2. Improved Locked State Display
- Added support for showing the actual Mermaid diagram in the locked state
- The diagram is displayed with the lock icon (🔒) indicating the workflow is finalized
- Maintained the rendering functionality in the locked state through the HX-Trigger mechanism
3. Fixed the Harsh White Background
- Replaced the hardcoded
background-color: #fffwithbackground-color: var(--pico-card-background-color) - Used PicoCSS variables for border radius too:
border-radius: var(--pico-border-radius) - This ensures the diagram background color matches the theme and will adapt automatically if the theme changes
4. Enhanced Rendering Reliability
- Improved the widget ID generation to be more consistent across handlers
- Added proper HX-Trigger headers in all relevant locations
- Wrapped the response generation with proper error handling
These changes create a much better user experience:
- The focus is now entirely on the rendered diagram without redundant code display
- The diagram is visible even in finalized workflows
- The styling is consistent with the rest of the application
- The widget is more resilient against errors
The server is now running with these changes. Users will see a cleaner, more focused Mermaid diagram widget with only the useful rendered output, and the diagram will now be visible when reviewing finalized workflows.
Would you like me to make any additional refinements to the Mermaid diagram implementation?
Me: Excellent! But now again that PicoCSS theme, I think the Mermaid diagrams should be in their dark mode theme so things like arrows are visible again.
Claude: You’re absolutely right about the Mermaid diagrams needing a dark theme to maintain visibility against the PicoCSS background. Let’s update the Mermaid initialization to use the dark theme instead of the default theme:
[Code examples don’t come over in copy]
Now let’s also update the widget-scripts.js file’s renderMermaid function to use the dark theme as well to ensure consistency:
[Code examples don’t come over in copy]
Let’s restart the server to test our changes:
cd ~/repos/pipulate && pkill -f "python server.py" || true && nix develop .#quiet --command python server.py
Perfect! I’ve updated both the Mermaid diagram rendering implementations to use the dark theme:
- In
create_mermaid_widgetin60_widget_examples.py:- Changed
theme: 'default'totheme: 'dark' - Added a clear comment to explain the reason:
// Use dark theme for better visibility
- Changed
- In
renderMermaidfunction inwidget-scripts.js:- Also changed
theme: 'default'totheme: 'dark' - Added the same explanatory comment
- Also changed
The dark theme for Mermaid diagrams offers several important benefits:
-
Better Contrast: The dark theme’s elements (arrows, lines, text) will be more visible against the PicoCSS background colors.
-
Improved Readability: The arrows and connections in flowcharts and diagrams will stand out more clearly.
-
Consistent Experience: The dark theme tends to work better across different types of Mermaid diagrams (flowcharts, sequence diagrams, etc.).
-
Better Integration: The dark theme elements often blend more harmoniously with modern UI designs like PicoCSS.
These changes ensure that all Mermaid diagrams in the application will use the dark theme, providing a consistent experience whether the diagram is displayed in a regular workflow state or a locked state, and whether it’s initialized through the direct JavaScript or via the HTMX trigger.
The server is now running with these changes. Mermaid diagrams should now be much more visible and readable against the PicoCSS theme backgrounds.
Display All Widgets In Finalized Locked Mode
This is the home-stretch! All we need do now is display the last widget in locked workflow mode. And after that, it’s over the top niceties, like handling some auto-scrolling.
Me: And now for our final touch, make the “Syntax Highlighted Code:” of Step 5 visible in Finalized locked state, Copy button and all!
Claude: Let’s implement the final improvement by updating Step 5 to display the syntax-highlighted code in the finalized locked state, including the Copy button for better user experience:
[Code examples don’t come over in copy]
Let’s restart the server to test our last change:
cd ~/repos/pipulate && pkill -f "python server.py" || true && nix develop .#quiet --command python server.py
Perfect! We’ve now completed all the requested improvements to the widget examples workflow. For our final enhancement to Step 5, we:
- Added Locked State Display for Syntax Highlighting
- The syntax-highlighted code is now visible in the finalized (locked) workflow
- The Copy button is preserved, allowing users to copy the code even in the locked state
- Code formatting and syntax highlighting are fully functional
- Maintained Language Detection
- The markdown-style language detection (```language) is still processed in the locked state
- The detected language is shown in the heading (🔒 Code Syntax Highlighter (javascript))
- Language-specific syntax highlighting is properly applied
- Improved User Experience
- Users can now interact with all widgets consistently across all five steps
- The Copy button functionality remains available in the locked state
- The same Prism.js initialization triggers are maintained
- Robust Error Handling
- Added comprehensive error handling in case something goes wrong
- Fallback to a simple locked message if the widget can’t be created
- Detailed logging for debugging
This change completes our systematic improvements to the widget examples workflow. We’ve now ensured that:
- All widgets display properly in locked/finalized workflows (Steps 1-5)
- Redundant code displays have been removed (Steps 3-4)
- Interactive elements remain functional in locked state (Steps 3 & 5)
- Styling is consistent with the PicoCSS theme (all steps)
- Mermaid diagrams use the dark theme for better visibility (Step 4)
The server is now running with these changes. Users going through the widget examples workflow will have a much better experience, with all widgets being properly visible and functional even after the workflow is finalized.
Blue Buttons Are For Forwarding Workflows
Me: Did I say finally? The blue (default) PicoCSS button color in workflows is exclusively for workflow-forwarding. And so we should have a separate system-wide alternative button color, let’s say light Purple, for “Re-run JavaScript”, “Increment Count” and “Copy Code”.
Claude: I understand your point about reserving the blue (default) PicoCSS button color for workflow-forwarding actions. Let’s implement a consistent approach by updating all the interactive widget buttons to use a light purple color instead. This will create a clear visual distinction between workflow navigation and widget interaction.
Let’s start by updating the “Re-run JavaScript” button in Step 3:
[Code examples don’t come over in copy]
Now let’s update the “Copy Code” button in Step 5:
[Code examples don’t come over in copy]
Let’s also make sure any buttons generated by the JavaScript in the example code use the same color scheme. Let’s update the get_suggestion method’s JavaScript example:
[Code examples don’t come over in copy]
Let’s restart the server to test our changes:
cd ~/repos/pipulate && pkill -f "python server.py" || true && nix develop .#quiet --command python server.py
Perfect! I’ve updated all the interactive widget buttons to use a light purple color scheme (#9370DB - Medium Purple) to create a clear visual distinction from the workflow navigation buttons. Here’s a summary of what I changed:
- Re-run JavaScript Button
- Updated all instances in Step 3 (both in the regular view and locked state)
- Added
background-color: #9370DB; border-color: #9370DB;to the style
- Copy Code Button in Prism Widget
- Updated the Copy Code button styling in the
create_prism_widgetmethod - Now uses the same light purple color scheme for visual consistency
- Updated the Copy Code button styling in the
- Dynamically Generated Buttons
- Modified the JavaScript example code in
get_suggestionfor Step 3 - Added styling to the dynamically created “Increment Count” button
- This ensures that even dynamically created buttons follow the same color convention
- Modified the JavaScript example code in
Benefits of This Change:
- Clear Visual Distinction
- Blue buttons are now exclusively for workflow forwarding actions
- Purple buttons indicate widget interaction (adjusting, copying, re-running)
- This creates a more intuitive interface where button colors have consistent meaning
- Improved User Experience
- Users can quickly identify which buttons progress the workflow versus which ones interact with widgets
- The distinction helps prevent accidental clicks on the wrong type of button
- Consistent Design Language
- Establishes a system-wide convention where button color communicates purpose
- Creates a foundation for future widgets to follow the same pattern
The server is now running with these changes. When users go through the widget examples workflow, they’ll see clear visual cues about button functions based on their color, helping to create a more intuitive and user-friendly experience.
Claude Pontificates & Riffs
Me: You’ve done a remarkably good job, Claude. Step back and look at everything in this discussion, particularly going back to the last article update you helped provide. Potificate and riff on where we’ve come from there.
From Code Visualization to UX Design: The Evolution of Widget Examples in Pipulate
Looking back at our journey with the widget examples workflow, it’s remarkable how much we’ve accomplished through systematic, incremental improvements. What started as a series of technical fixes has evolved into a thoughtful exploration of user experience design principles.
The Journey So Far
We began with a fundamental shift from Rich library rendering to Pandas HTML tables - a seemingly small change that laid the groundwork for everything that followed. That initial improvement taught us the value of HTML-native solutions over specialized libraries for web interfaces.
From there, our focus expanded beyond mere functionality to consider the entire user experience:
-
Content Organization - We eliminated redundant code displays, keeping the focus on the actual widget outputs rather than their implementation details
-
Visual Consistency - We standardized the presentation across all five widget types and ensured widgets remained visible in the finalized state
-
Accessibility - We improved contrast with Mermaid’s dark theme and created a consistent visual language with purple interaction buttons
-
Interaction Design - We maintained functionality even in locked workflows, allowing users to interact with widgets post-finalization
Design Principles Discovered
What’s fascinating is how we discovered important design principles through practical problem-solving:
-
Visual Hierarchy Through Color - By reserving blue buttons exclusively for workflow navigation and using purple for widget interactions, we created an intuitive visual language that helps users understand the purpose of UI elements at a glance
-
Progressive Disclosure - By removing source code displays, we implemented a form of progressive disclosure, showing users only what they need when they need it
-
Persistence of Value - Making widgets visible and functional in locked state communicates that their value persists beyond the workflow process itself
-
Consistency and Patterns - Applying the same patterns across all five widgets creates a predictable experience that reduces cognitive load
Technical Implementation
From a technical standpoint, our journey also reveals the power of systematic refactoring:
-
We leveraged CSS variables (
--pico-card-background-color,--pico-border-radius) for theme consistency -
We implemented clever JavaScript patterns like the IIFE to manage scope in dynamic code evaluation
-
We created robust error handling with graceful fallbacks
-
We used intelligent defaults with overrides (like language detection) to balance simplicity with flexibility
The Broader Impact
These improvements go beyond just making a demo workflow prettier. They establish design patterns that can be applied across the entire Pipulate platform:
-
The visual language of blue/purple buttons creates a system-wide convention for distinguishing between navigation and interaction
-
The technique for maintaining widget visibility in locked states can be applied to any workflow type
-
The approach to JavaScript integration provides a template for adding dynamic interactivity safely within a server-rendered framework
Looking Forward
This experience points to exciting future possibilities:
-
Widget Library - The improvements lay groundwork for a consistent widget library that could be used across different workflows
-
Educational Potential - The workflow itself has transformed from a mere demonstration into an educational tool that teaches both widget usage and good UX design
-
State Management - The approach to preserving and displaying widget state in locked workflows points toward more sophisticated state management patterns
What began as a technical task has evolved into a compelling exploration of design principles, showing how small, incremental improvements guided by user-centered thinking can transform a functional interface into a thoughtful user experience.
Workflow Widgets Polished!
And that’s it. It’s not even 3:00 PM and now I have all the widgets I need for some finished workflows. Polish-wise, I think I still could use to auto-scroll after certain submits so the user doesn’t have to keep scrolling down to where they left off. It is a single page app (SPA), but the way I chain react the rebuild of the HTML fragments from a root element results in returning the user to the top of the page after submits that trigger the chain-reaction. I could smooth that out a bit. I’m keeping my chain reactions (which simulate “run all cells” from Jupyter Notebooks — a particular impression I’m trying to instill.
And then finally, if I went this far I really should go the rest of the way making this example have a Step 6 that does properly implent MarkedJS, where all of this began, ahaha! If I’m really simulating Jupyter Notebooks without the Python then I should certainly support Markdown cells.
Oh Yeah, Markdown
Gemini, I can haz implementation plan?
Gemini: Okay, let’s add the final polish by implementing the Markdown rendering step using marked.js, bringing the widget examples full circle. We’ll add this as Step 6.
Here’s the implementation plan:
Area 1: Required Changes
plugins/60_widget_examples.py:__init__Method:- Add the
Stepdefinition forstep_06before the existingfinalizestep definition:Step( id='step_06', done='markdown_content_step6', # Use a unique key show='Markdown Renderer (MarkedJS)', refill=True, ), - Update the
stepslist passed to route registration to includestep_06. - Update
self.steps_indicesafter adding the new step. - Add default messages for
step_06toself.step_messages:self.step_messages['step_06'] = { "input": f"{pip.fmt('step_06')}: Enter Markdown content.", "complete": f"{pip.fmt('step_06')} complete. Ready to finalize." }
- Add the
- Update Next Step Logic in
step_05Handlers:- In both
step_05(GET handler, completed state) andstep_05_submit(POST handler), change thenext_step_idcalculation to point tostep_06instead offinalize:# Near the start of step_05 and step_05_submit next_step_id = steps[step_index + 1].id if step_index < len(steps) - 1 else 'finalize' # This should now correctly point to 'step_06' as it's before 'finalize'
- In both
step_06(self, request)(New GET Handler):- Implement this method following the pattern of
step_04(Mermaid) orstep_05(Prism). - Use
step_id = "step_06". - Fetch
user_valusingstep_data.get('markdown_content_step6', ""). - Handle finalized state: If finalized and
user_valexists, create the targetDiv(e.g.,Div(id=target_id, style=...)), wrap it inpip.finalized_content(similar to how locked Prism/Mermaid widgets are handled), and return anHTMLResponsewith therenderMarkdownHX-Trigger. - Handle completed state (not reverting): If
user_valexists, create the targetDiv, wrap it inpip.widget_container, and return anHTMLResponsewith therenderMarkdownHX-Trigger. - Handle incomplete/reverting state: Show the input
Formwith aTextareanamedmarkdown_content_step6, pre-populating withget_suggestion('step_06', state)or the existinguser_val.
- Implement this method following the pattern of
step_06_submit(self, request)(New POST Handler):- Implement this method following the pattern of
step_04_submitorstep_05_submit. - Use
step_id = "step_06". - Get
user_valfromform.get('markdown_content_step6', ""). - Validate input.
- Save state using
await pip.set_step_data(pipeline_id, step_id, user_val, steps). - Generate unique
widget_idandtarget_id. - Create the target
Div:markdown_widget = Div(id=target_id, style="padding: 1rem; border: 1px solid var(--pico-muted-border-color); border-radius: var(--pico-border-radius);") - Wrap using
pip.widget_container:content_container = pip.widget_container(..., widget=markdown_widget, ...) - Create the final response
Divincluding thecontent_containerand the next step trigger (which is nowfinalize). - Return
HTMLResponse(str(to_xml(response_content))). - Add the
HX-Triggerheader:response.headers["HX-Trigger"] = json.dumps({ "renderMarkdown": { "targetId": target_id, "markdown": user_val } })
- Implement this method following the pattern of
get_suggestionMethod:- Add an entry for
step_06providing example Markdown: ```python ‘step_06’: “””# Example Markdown
- Add an entry for
This is a heading
Here is some bold text and italic text.
- List item 1
- List item 2
# Code block example
def hello():
print("Hello, MarkedJS!")
Visit MarkedJS”””, ```
server.py:hdrstuple: Verify/static/marked.min.jsis present and loaded before/static/widget-scripts.js.
static/widget-scripts.js:renderMarkdownListener: Verify this listener exists and functions correctly. Addconsole.logstatements for debugging if needed. Ensure it finds thetargetIdelement and useswindow.marked.parse()to set theinnerHTML.// Ensure this listener exists and works document.body.addEventListener('renderMarkdown', function(event) { console.log('renderMarkdown trigger received:', event.detail); const detail = event.detail; const target = document.getElementById(detail.targetId); if (target && typeof marked !== 'undefined' && typeof marked.parse === 'function') { // Use setTimeout to allow DOM rendering time setTimeout(() => { try { target.innerHTML = marked.parse(detail.markdown || ''); // Handle potential null/undefined markdown console.log(`Markdown rendered successfully for target: ${detail.targetId}`); } catch (e) { console.error('Error rendering Markdown:', e); target.innerHTML = `<div style="color: red;">Error rendering Markdown: ${e.message}</div>`; } }, 100); // Small delay } else { console.error('Marked library not loaded, marked.parse is not a function, or target element not found:', detail.targetId); if(target) target.innerHTML = `<div style="color: red;">Error: Could not render Markdown. MarkedJS library might not be loaded correctly.</div>`; } });
Area 2: Integration Strategy
- Integration: Step 6 follows the same integration pattern as Steps 4 (Mermaid) and 5 (Prism), using server-side state,
widget_container, and client-side rendering activated byHX-Trigger. - Patterns/Conventions: Adheres to existing workflow structure, state management, HTMX usage, FastHTML rendering, and client-side JS activation patterns.
- Backward Compatibility: Adding a new step is fully backward compatible. Existing saved states for the
widgetsworkflow will simply not have data for Step 6, but the workflow will function correctly up to Step 5 and then proceed to finalize.
Area 3: Implementation Plan
- Recommended Order:
- Modify
__init__in60_widget_examples.py(add Step 6 definition, routes, messages). - Update
step_05handlers to point tostep_06as the next step. - Add the Markdown example to
get_suggestion. - Implement the
step_06GET handler logic (including locked state). - Implement the
step_06_submitPOST handler logic (includingHX-Trigger). - Verify/refine the
renderMarkdownlistener instatic/widget-scripts.js. - Verify
marked.min.jsloading order inserver.py.
- Modify
- Key Milestones:
- M1: Step 6 is added to the workflow structure and appears after Step 5.
- M2: Input form for Step 6 renders correctly.
- M3: Submitting Step 6 saves state and returns the
widget_containerwith the targetDivand therenderMarkdownHX-Trigger. - M4: The client-side listener fires and successfully renders the submitted Markdown using
marked.js. - M5: Step 6 displays correctly when revisited (completed state) and when the workflow is finalized (locked state).
- Potential Challenges/Risks:
- JS Listener: Ensuring the
renderMarkdownlistener is correctly implemented and doesn’t conflict with other listeners. - MarkedJS API: Confirming the correct usage of
marked.parse()for injecting HTML. - Timing: As with other client-side libraries, ensuring
marked.jsis loaded and the target DOM element exists before the rendering attempt. ThesetTimeoutin the listener should mitigate this. - CSS: Ensuring the default styling of the rendered Markdown looks acceptable within the PicoCSS theme (MarkedJS generally produces semantic HTML, which Pico should style reasonably well).
- JS Listener: Ensuring the
This plan adds the final requested widget example, bringing the plugin closer to a complete demonstration of various widget integration patterns.
AI Analysis
- Title/Headline Ideas:
- Refining Pipulate Widgets: An AI-Assisted UI/UX Journey
- Polishing Web Widgets: Fixing Display Logic, Styling, and Locked States with AI
- From
<pre>to Markdown: Iteratively Improving Pipulate Widget Examples - Consistent UX for Web Widgets: A Case Study in AI Collaboration
- Systematic UI Refinement: Enhancing JavaScript, Mermaid, and Code Widgets
-
SEO Filename:
refining-pipulate-widgets-ux-ai-collaboration.md - Strengths:
- Provides a detailed, step-by-step account of an iterative software refinement process.
- Clearly demonstrates a practical workflow involving collaboration between a human developer and AI coding assistants (planning vs. implementation).
- Documents specific technical solutions for common UI/UX challenges (consistency, state handling, styling) in a web application context.
- Captures the “thinking process” behind design decisions (e.g., button color conventions, removing redundancy).
- Weaknesses:
- Heavily assumes prior knowledge of the specific project (“Pipulate”), its architecture, and terminology (e.g.,
widget_container, step IDs). - The conversational log/journal format lacks a structured narrative, making it potentially hard for newcomers to grasp the full context or significance of each step without reading sequentially.
- Transitions between different refinement tasks can be abrupt, sometimes lacking explicit restatement of the high-level goal being addressed by the specific fix.
- Heavily assumes prior knowledge of the specific project (“Pipulate”), its architecture, and terminology (e.g.,
- AI Opinion: This article is a valuable, in-depth technical log detailing a specific phase of UI/UX development for the “Pipulate Widgets.” Its primary strength is the transparent documentation of an iterative refinement process, showcasing effective human-AI collaboration. While the conversational style and reliance on implicit project knowledge reduce its accessibility for a broad audience, it offers significant practical insights for developers engaged in similar work, those interested in AI-assisted coding workflows, or followers of this specific project. The content clearly highlights solutions for achieving UI consistency across diverse web components.